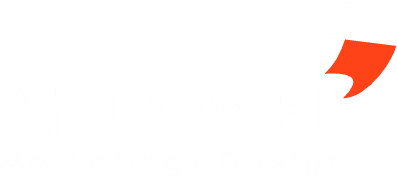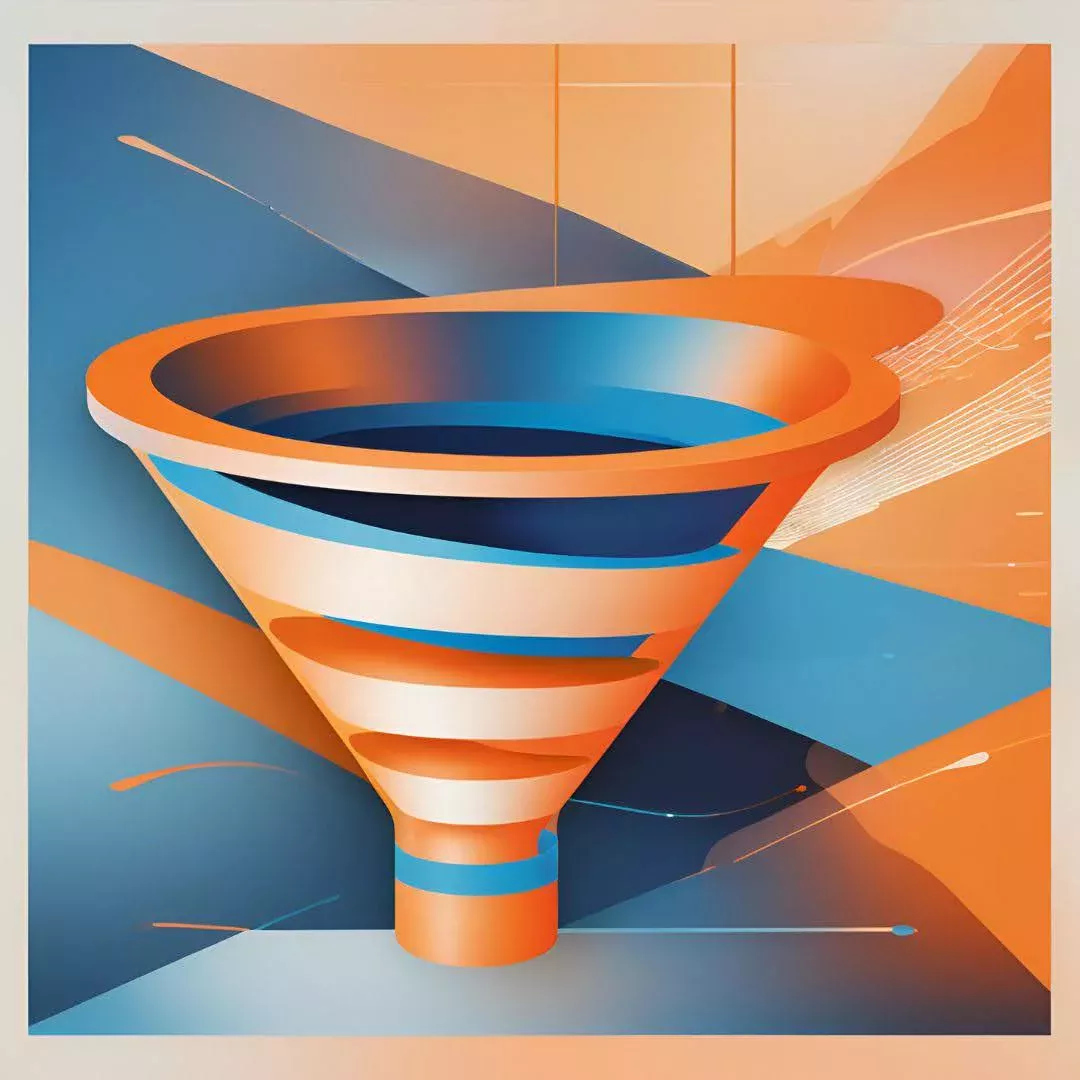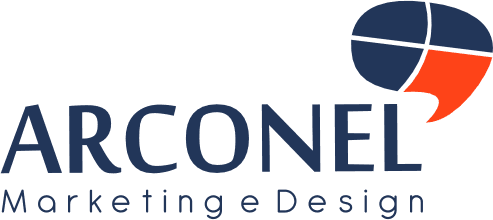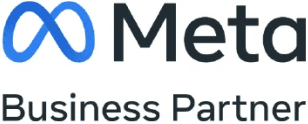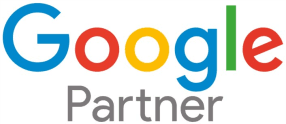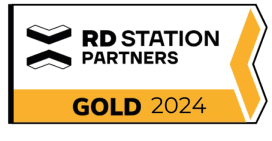Sabe aqueles momentos que pensamos, será que existe algum comando que faz com que execute uma tarefa que tenhamos que fazer manual? Como quem sabe abrir alguma pasta ou perder tempo procurando algum aplicativo para fazer tal feito, mas nesse blog isso vai mudar, então imagine você fazendo atalhos no computador sem precisar tirar as mãos do teclado e sem olhar para baixo sabendo que tal comando vai lhe fazer o que bem entender, tenha em mente que só vai aumentar a sua produtividade, praticando bastante. Estamos hoje em dia acostumados com o padrão de fazermos manual criando uma “mania” então para acostumarmos temos que praticar, então mãos a obra!
Lembrando que todos os atalhos desta lista foram executadas no windows 10
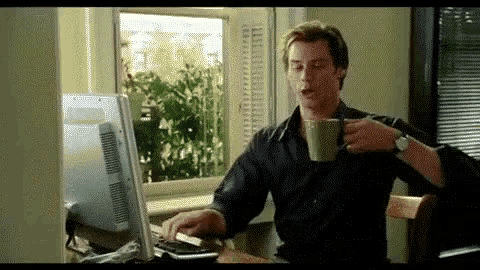
TIRAR PRINT E SALVA-LOS NO SEU COMPUTADOR
Um atalho de computador que fazem com que vezes sentimos a necessidade de tirar um print para alguma pessoa ou para algum proposito colocado que com o objetivo é mostrar, estamos acostumados a usar o “PrintScreen” no teclado, mas afinal , neste caso ele não salva o print no computador e apenas faz “Uma copia da área” onde você está trabalhando, para isso podemos usar o comando:
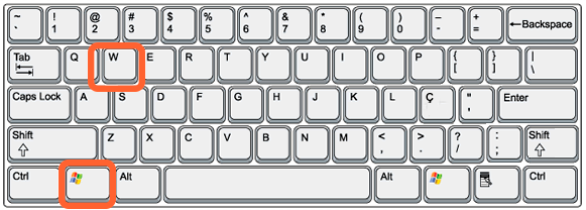
Este atalho de computador fará com que abra um mini-painel no canto esquerdo em baixo, fazendo com que você possa escolher entre o “Whiteboard” ou o “Captura de tela”, selecionamos assim o Captura de tela, então teremos opções como: copiar, salvar, criar marcações, adicionar itens, apagar objetos e ate mesmo criar uma outra captura de tela totalmente personalizada com diversas opções de recorte.
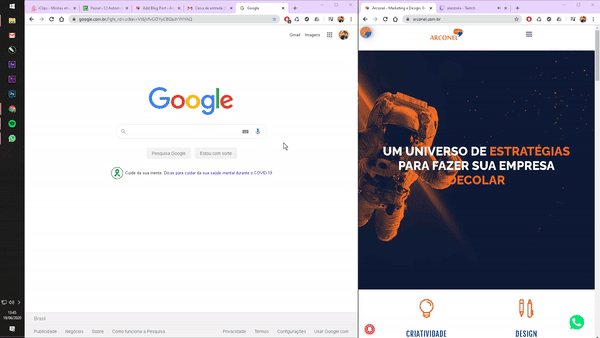
Caso tenha chegado ate o passo onde aparece esta tela abaixo, você pode ir nos 3 pontos no canto direito em baixo e clicar em configurações, como no exemplo abaixo:
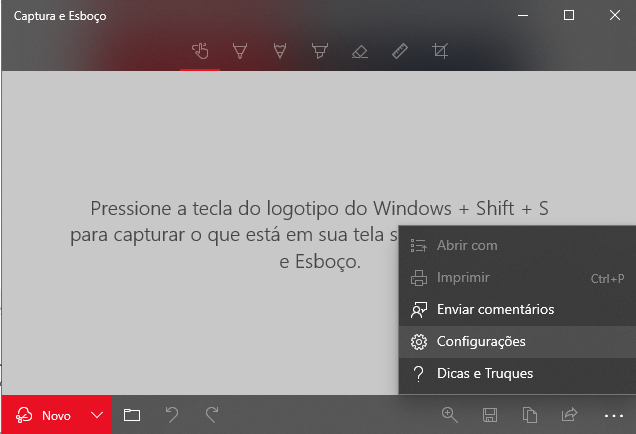
Na primeira opção já vai aparecer uma opção chamada “Use o botão PrtScn para abrir a captura de tela”, clique neste item sublinhado:
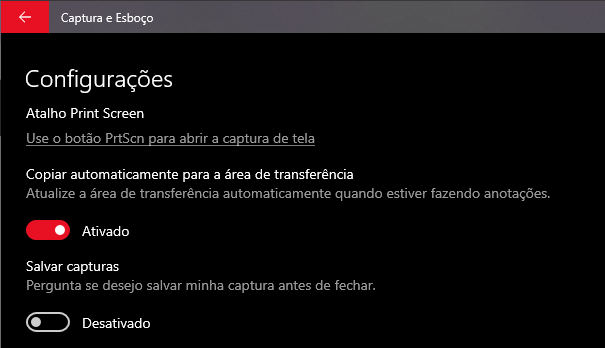
Nesta janela ele vai estar perguntando se você quer abrir as configurações do aplicativo para alterar o atalho, aperte SIM:
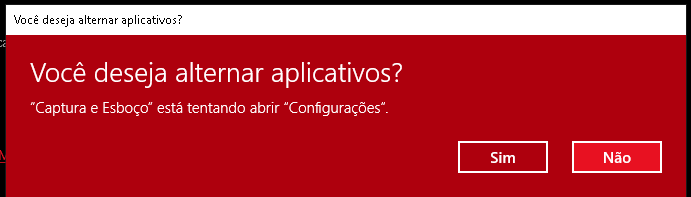
Neste ultimo passo, deixe está opção ativada, e agora sempre que você aperta o botão de print de seu teclado, ele abrira automaticamente a captura e esboço que tem como padrão no seu windows, assim deixando mais produtivo com base nesse atalho de computador que aprendemos neste item.
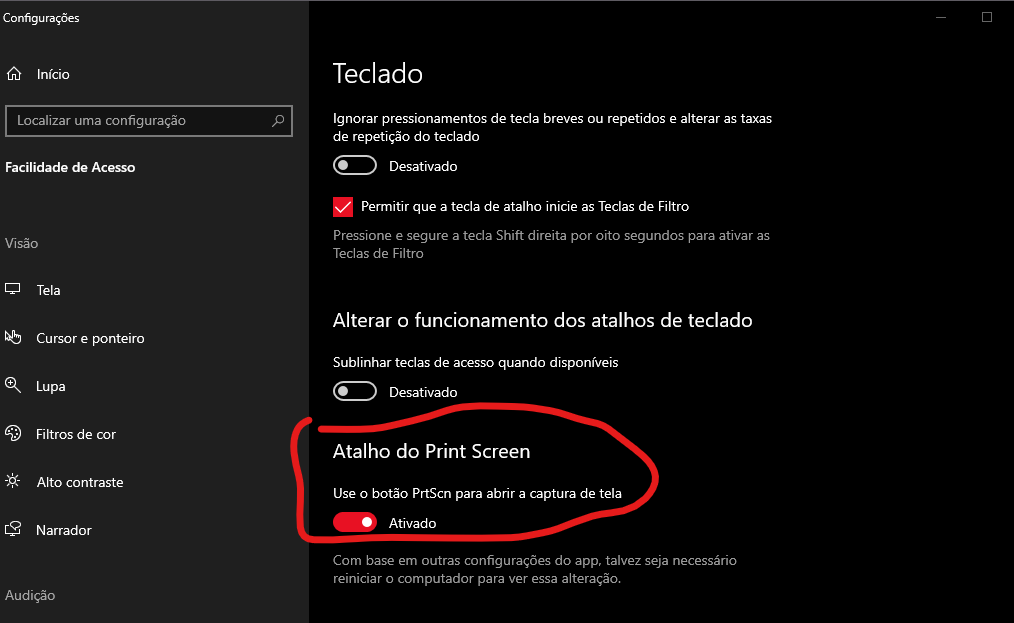
USE VÁRIAS ÁREAS DE TRABALHO
Com o aumento de ferramentas e aplicativos abertos, as vezes se torna de grande escasso a quantidade de coisas que temos que dar atenção, mas na verdade existe uma função no windows totalmente para servir para este tipo de situação, você sabia que você tem varias telas em um unico monitor? o como podemos ativar é bem simples, este atalho está direcionado ao famoso Alt + tab que conhecemos, mas ao contrario disso podemos simplesmente usar o atalho:
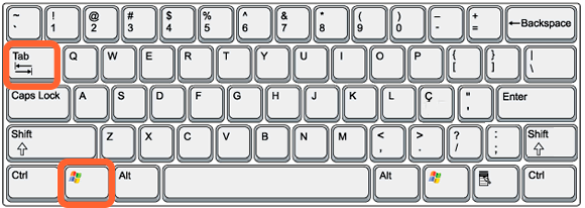
Este atalho fara com que executemos uma área onde podemos controlar, aplicativos abertos, linha do tempo entre outros, como mostra o exemplo abaixo:
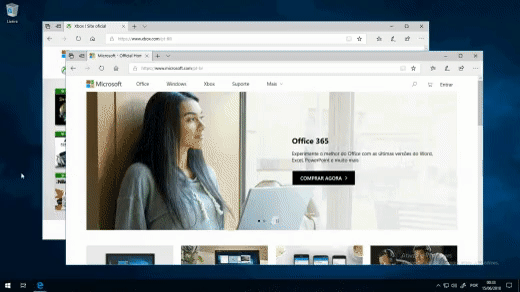
Exemplo que podemos levar é uma pessoa fictícia que trabalha com design e ao mesmo tempo gosta de um ambiente totalmente clean para seu uso, ele pode criar duas áreas de trabalho, uma para controlar aplicativos como Gmail, agenda, spotify, entre outros enquanto a segunda área de trabalho ele pode ter o photoshop, coreldraw, premiere e etc, um atalho tão simples que faz uma mudança enorme quando se trata de produtividade!
Leia também: Saiba como se organizar melhor com o método kanban
CONTROLE AS JANELAS ABERTAS
Saber manusear os atalhos com as janelas é muito importante para a usabilidade aumentar ainda mais na produção, nesta questão vamos apresentar como podemos usar atalhos no Windows Explorer que seria o seu computador em si, como acessar seus arquivos, e vamos explorar um pouco do Google Chrome, por ser um aplicativo muito usado mundialmente ele se torna padrão na produção.
Abrir pastas no seu computador
Para abrir o explorer do windows aperte o seguinte atalho:
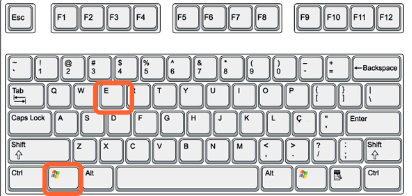
Uma tela parecida com essa irar aparecer, assim selecione qual pasta quer entrar e qual acesso rápido vai querer ver.

Navegar entre as janelas abertas:
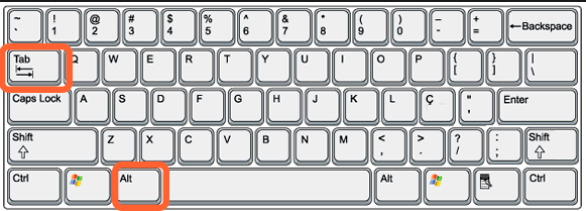
Quando temos varias aplicações abertas, precisamos navegar rapidamente entre eles, com esse atalho você farar esse feito facilmente.
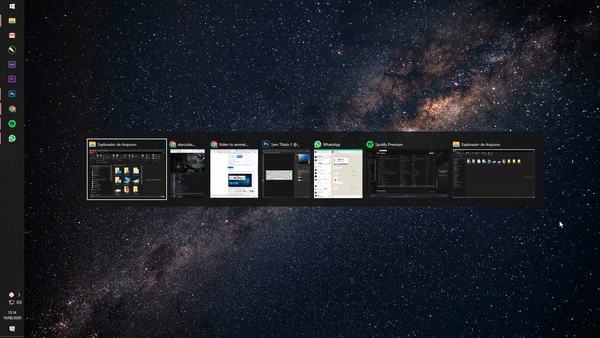
Minimizar todas as janelas abertas:
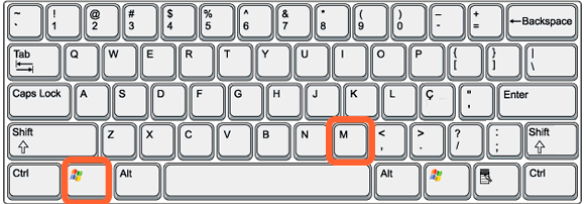
Com a “bagunça” gerada por varias e varias aplicações abertas faça um atalho para simplesmente minimizar tudo para ter uma área de trabalho totalmente limpa.
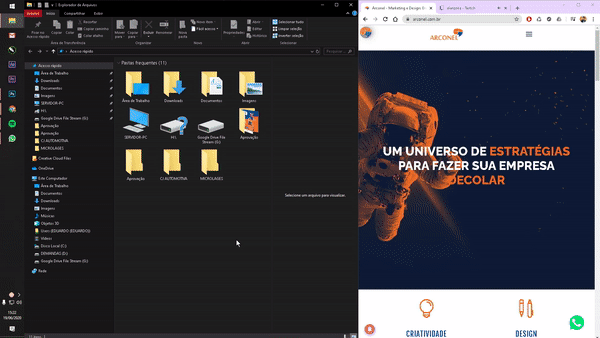
Controlar o layout da janela ativa:
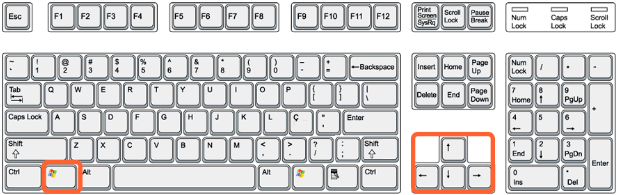
Uma janela ativa no momento que esteja diminuida, tenha este atalho com uma facilidade para deixar ele do jeito que quer.
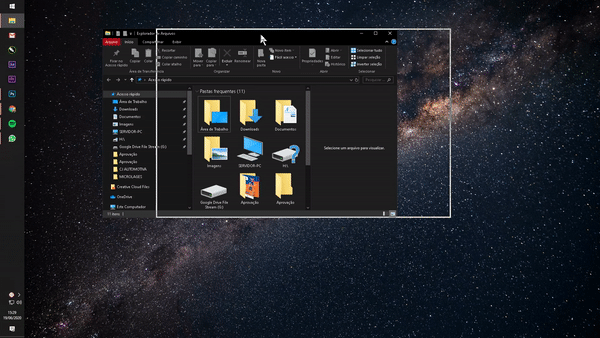
COMO RECUPERAR ABAS DO GOOGLE CHROME
Sabe aquele momento de desespero quando você fecha simplesmente o aplicativo do Chrome inteiro, com varias abas importantes que você não poderia perder? é desesperador né, mas calma que o Google já previu que poderia acontecer isso, se caso aconteceu com você, ao abrir o aplicativo d’novo, faça o seguinte atalho no computador para recuperar as abas:
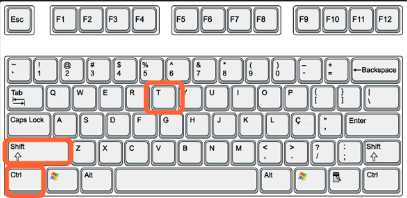
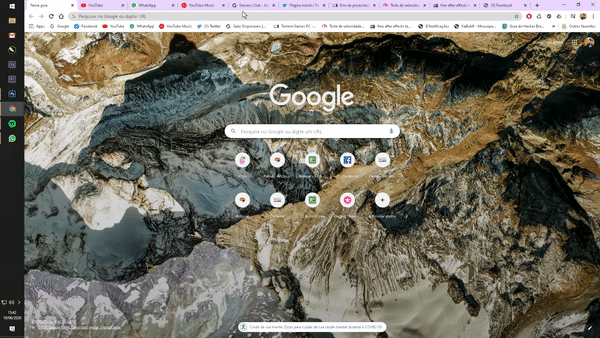
PERCORRA APLICATIVOS NA BARRA DE TAREFAS
Esquecer o mouse com os atalhos é bem importante para acelerar a produção das suas produtividades, então uma questão bem legal para se lidar é navegar entre os aplicativos abertos sem o mouse, conhecemos hoje o Alt+tab, mas você sabia que existe outro atalho interessante que faz o mesmo mas alterando na barra de tarefa do windows:
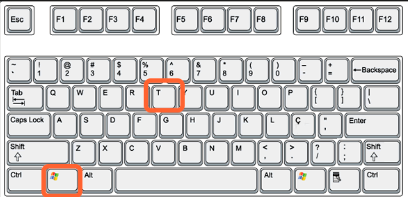
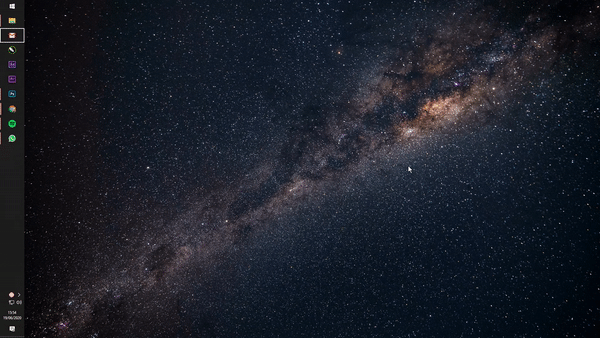
CRIE ATALHOS PRÓPRIOS
Todos os atalhos que aprensetamos até agora, são pre-configurados no proprio windows, mas imagine se você pudesse criar seu proprio atalho! O windows proporciona uma configuração semelhante em cada aplicativo seu que deseja abrir de forma rapida, antes de tudo na área de trabalho selecione o arquivo que deseja adicionar um atalho:
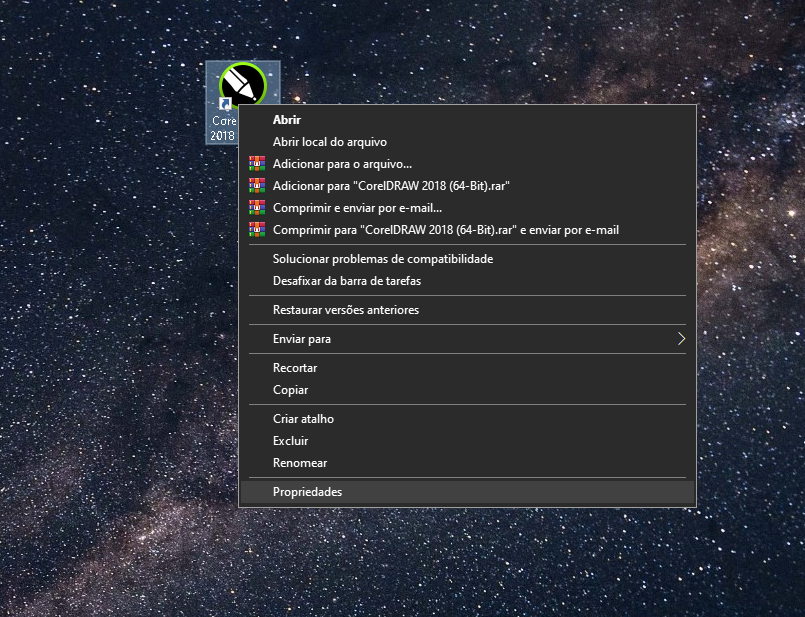
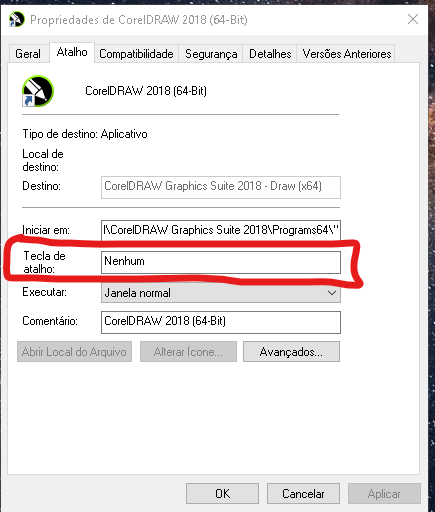
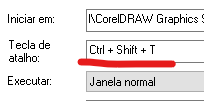

E pronto, toda vez que você aperta esses atalhos, automaticamente o windows irar reconhecer e vai saber que é hora de abrir o seu programa!
Acreditamos que com essas dicas, sua produtividade certamente aumentara, tudo isso só acontecera se você praticar e ter no gatilho todos os atalhos disponíveis, e não são apenas estes, vários atalhos disponíveis no site oficial da microsoft, e explore cada vez mais , cada superfície para que o tempo seja seu amigo. E foi isso, se você gostou dessas dicas e se mudou sua produtividade, comente abaixo e compartilhe para outras pessoas!