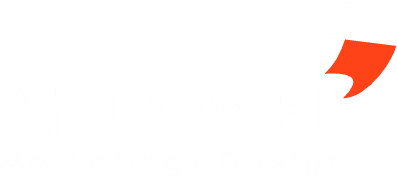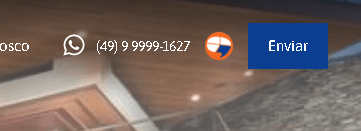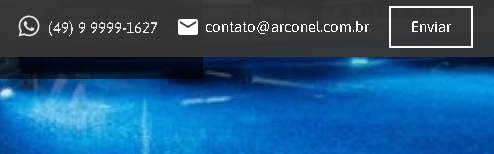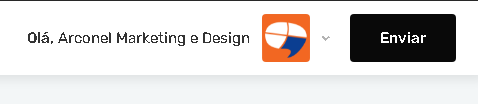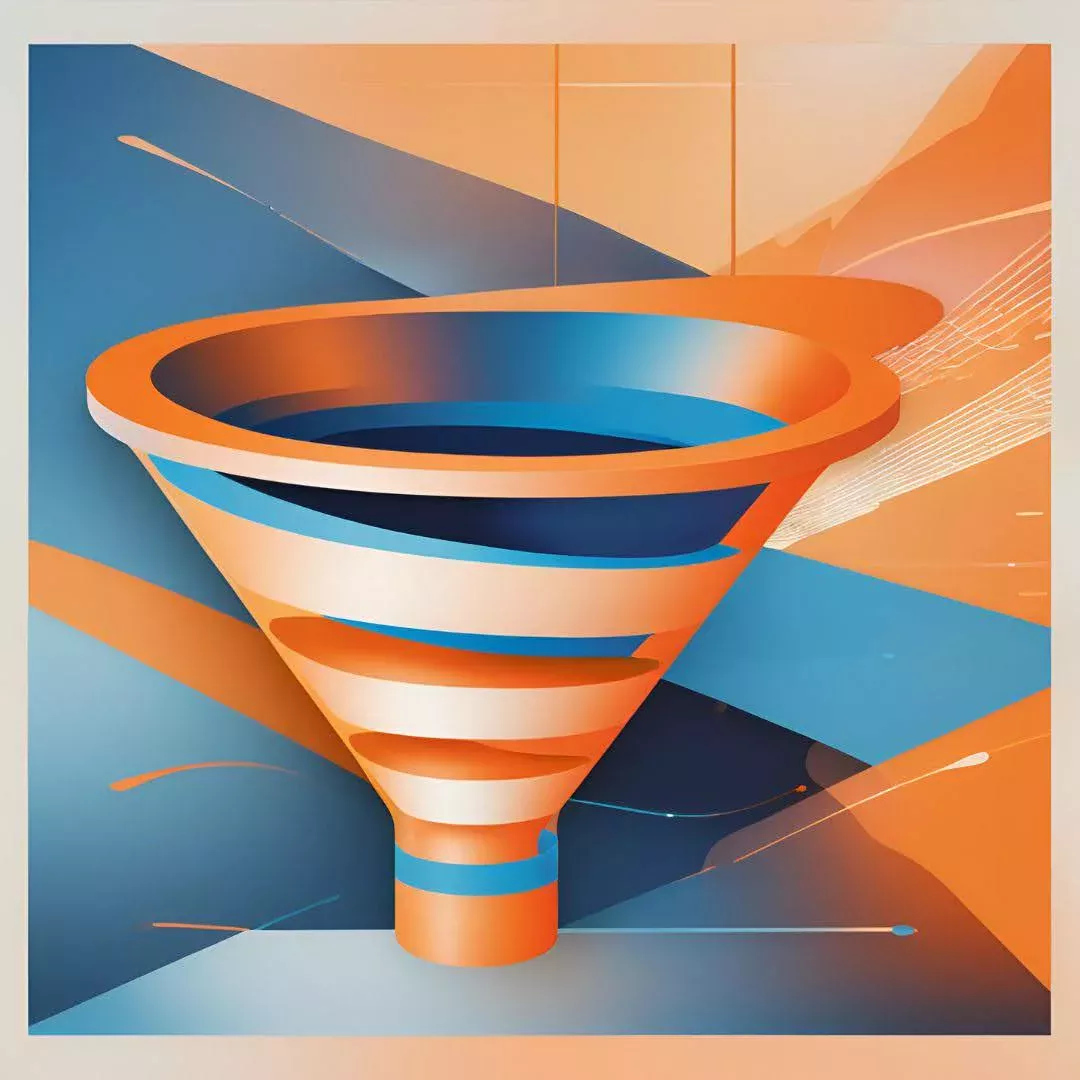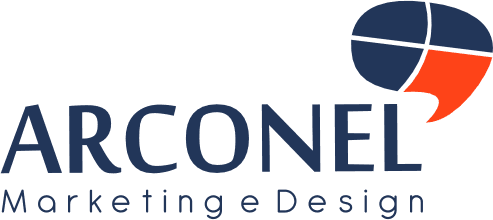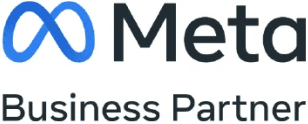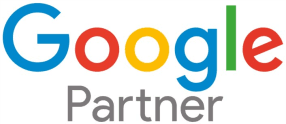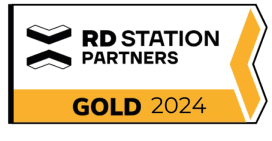Primeiro de tudo entre com sua conta, já existe um passo a passo explicando como faz para logar em sua conta e entendendo como funciona o painel.
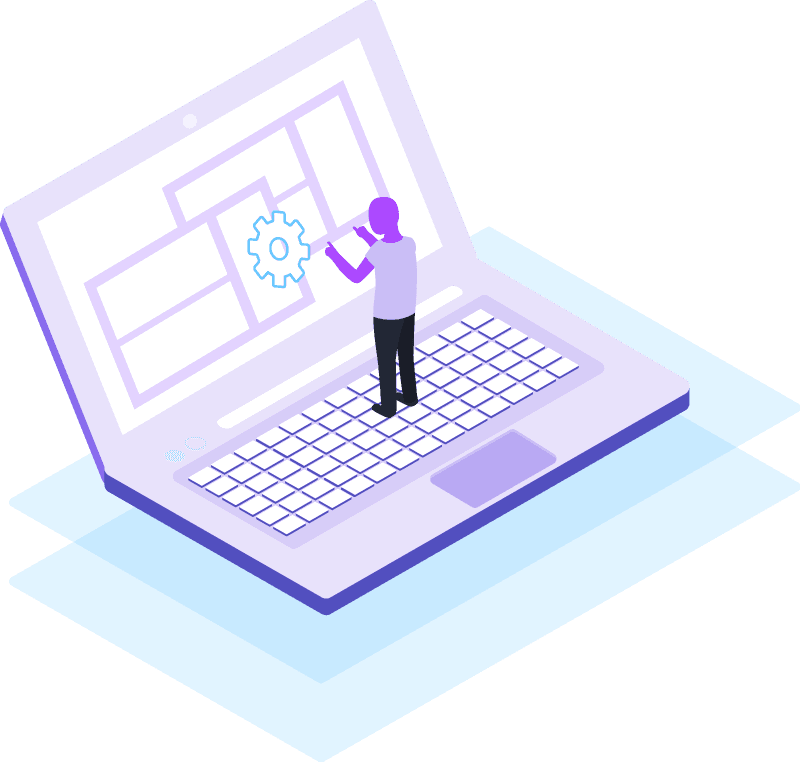
Sumário:
- Como começar a enviar um imóvel
- Adicionando as informações dos imóveis
- Adição de imagens e arquivos
- Publicando o imóvel
- Excluindo o imóvel
Após entrar com usa conta e estiver no painel, na barra de atalhos lateral esquerdo, pode-se visualizar elementos para composição do site, assim clique em “Os Meus Imóveis”
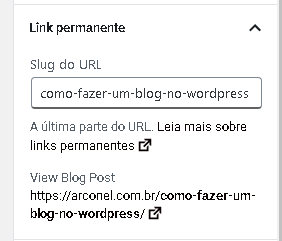
Como começar a enviar um imóvel?
Próximo passo depois de clicar em Os Meus Imóveis > Clique em Adicionar Imóveis e assim você vai começar a ter os formulários:
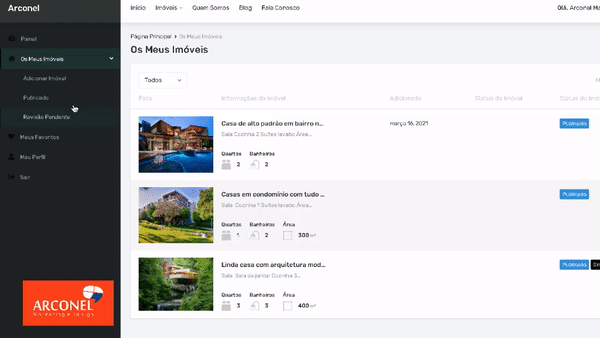
Outra forma, sempre vai estar aparecendo no cabeçalho um botão escrito “Enviar” sempre disposto para você aperta e sempre entrar para adicionar um novo imóvel de fácil acesso, alguns exemplos dos botões disponíveis no site:
Adicionando as informações dos imóveis
- Informações básicas
- Nome de titulo do imóvel:
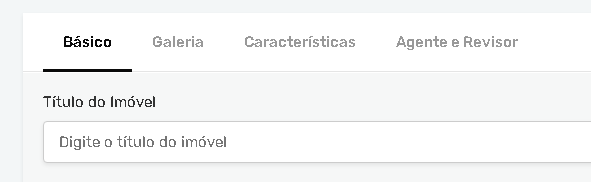
A primeira parte que vai aparecer é o nome do imóvel, aqui você vai digitar qual o titulo geral do imóvel, um exemplo de como ele vai aparecer dentro do site, faça um nome chamativo e que seja destacável na aparição do Google:
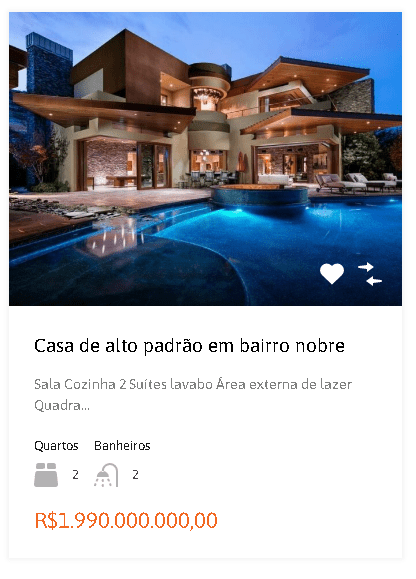
título aparece
- Localização:
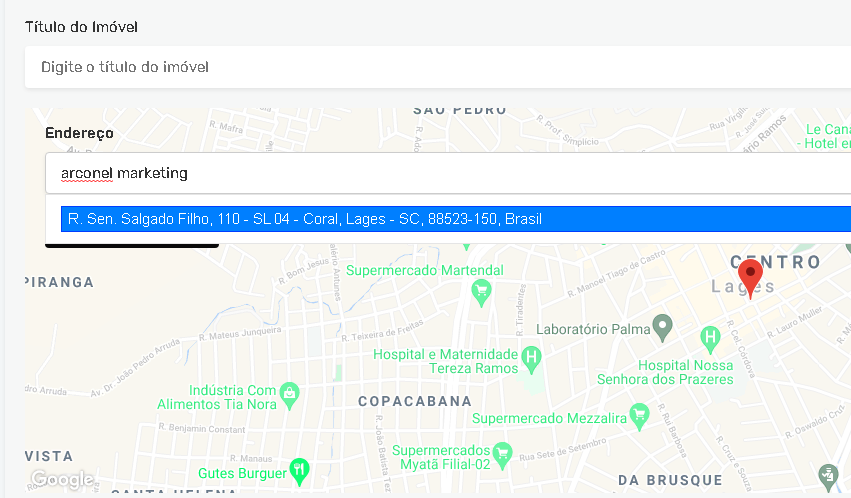
Integrado com o Google Mapas, adicione facilmente as coordenadas de localização do seu imóvel, facilitando a usabilidade dos usuários para localizar de grande precisão o seu imóvel, um exemplo pode ser feito digitando apenas o nome da empresa caso esteja vinculado para o Google meu negócio, assim ele aparece mais rápido e com o endereço já em mãos.
02. Descrição do imóvel:
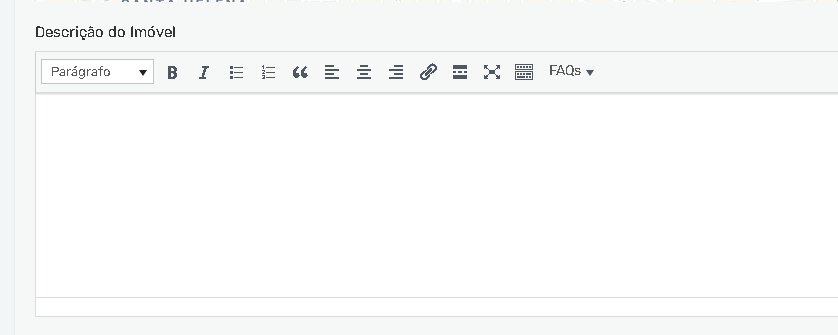
Neste campo se destaca as características e informações que você deseja deixar anexado no site, um exemplo seria dizer se tem alguma interferência no imóvel, quantidade de quartos, banheiros e deixar mais detalhado aquilo que queira dizer sobre o imóvel, importante ressaltar que não é possível colocar imagens mas tem um pré-editar de formatação de texto, podendo colocar FAQs, Textos com links e detalhes que queira adicionar de fácil acesso e disponibilidade.
03. Preços
- Campo de adição de preço
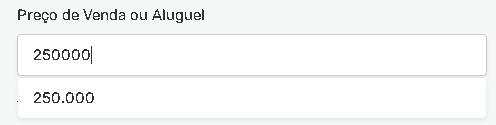
No campo de preço, você pode adicionar o valor total do seu imóvel, podendo mudar a hora que quiser ao reeditar seu imóvel, um porém é que digite apenas os números, não é necessário escrever por exemplo “R$ 250.000” O site ler os números e ele mesmo vai formatar o preço para o precificação BRL (Real)
- Preço alternativo
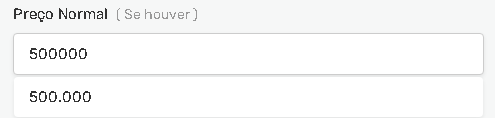
Neste campo você adiciona o preço principal, caso seja dois preços e deixar no estilo de promoções, assim você pode deixar claro dentro do site para os usuários a visibilidade do preço geral, não é necessario colocar algo neste campo, você pode deixar vazio.
- Texto no inicio do preço

Opção de inserir um textos no do preço, assim podendo personalizar um texto na frente do valor personalizado, um exemplo: “Forma inicial R$250.000”.
- Texto após o preço
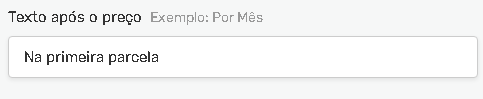
Adicione também um texto para dizer algo sobre os preços caso queira adicionar algum intervenho no valor colocado, exemplo dizer que este valor é mensal, anual e etc.
04. Imóvel Principal
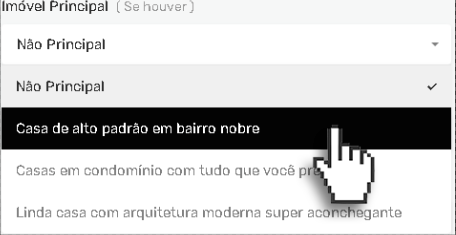
Com as funções adicionais, esta opção é interessante pra quem busca atrelar um imóvel a por exemplo vários que são de um conjunto só, como um condomínio, então existe um imóvel feito de condomínio já criado, e você atrela ele a esse imóvel, assim fazendo com que forme um conjunto dos dois ou mais adicionados.
05. Tipo de Imóvel
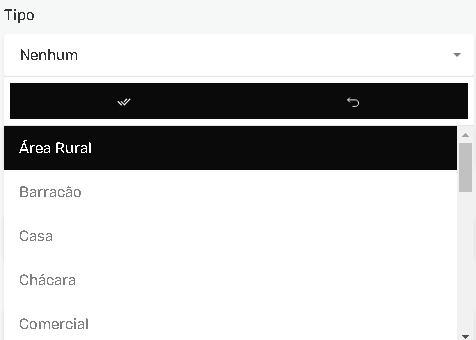
Neste campo de seleção, escolha o que combina com seu imóvel, seja casa, chácara e diversas opções já pré-selecionadas, mas caso ainda falte alguma opção não disponível, você ainda poderá adicionar facilmente, Veja como adicionar mais opções de tipos de imóveis.
06. Status do Imóvel
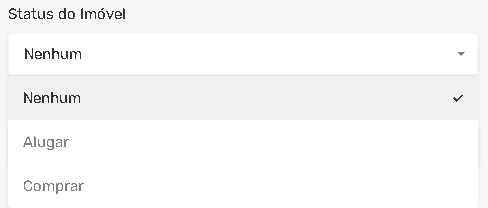
A finalidade do seu imóvel pode ser selecionada nessas seleções disponíveis, você pode deixar vazio e esse campo desaparecera para os usuários.
07. Bairro e Cidade
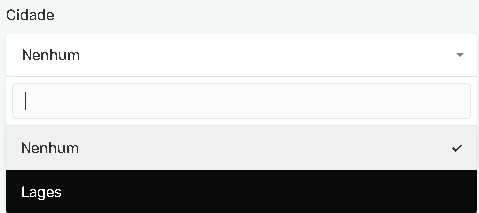
Escolha da cidade 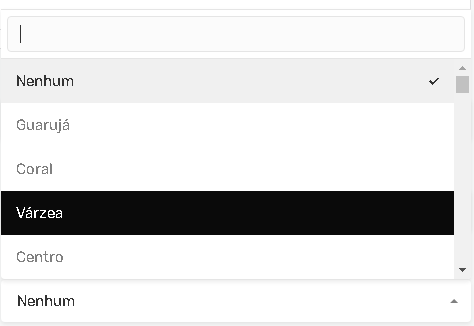
Escolha dos bairros
Ao escolher qual localização vai ser, este módulo é diferente da parte de localização do Google Mapas, pois este você vai categorizar os imóveis as que foram criadas enquanto a parte do mapa do Google é para serem vistas dentro do site no mapa geral com as localizações que foram pré-estabelecidas, quando escolher a cidade neste primeiro campo, o campo de bairros será destravadas para aquela cidade selecionada, e a quantidades que foram colocadas setadas nesta cidade. Para saber mais sobre os bairros e cidades e como adicionar mais ao seu site, clique aqui.
08. Quartos, banheiros e garagens
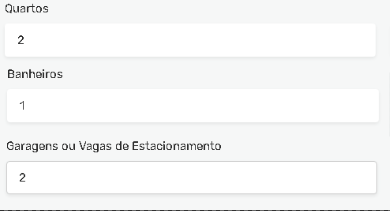
Adicione com teclas numéricas a quantidades de item que tem disponível no imóvel, caso não tenha nenhum deixe apenas vazio.
09. Área da construção e tamanho do Lote
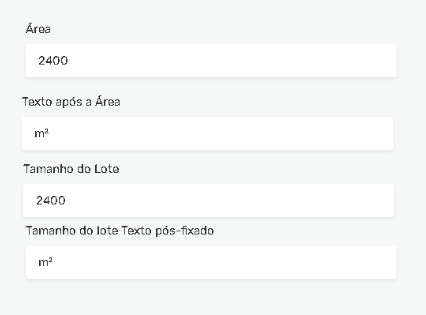
Totalmente personalizável, você pode adicionar facilmente os campos de área e tamanho do lote e os textos após o tamanho, adicione apenas números nos campos de Área e Tamanho do Lote.
10. Ano de construção

Adicione o ano correspondente ao ano que foi construído o imóvel, caso não haja algum jeito de colocar, apenas deixe vazio, assim o ano não vai aparecer no site.
11. Adicionar Vídeos no Imóvel
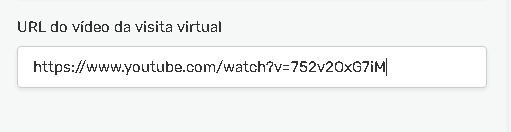
Se seu imóvel tem algum vídeo de tour virtual, é recomendável que você carregue o vídeo no vimeo ou youtube e forneça o URL aqui com captura de tela relacionada ou foto de imóvel. Foto do imóvel é muito importante porque se não houver nenhuma foto do imóvel atribuída ao vídeo, ela não será exibida. Você pode adicionar vários vídeos de passeios virtuais clicando no botão + Adicionar mais .
12. Marca imóvel como destaque

Se você deseja adicionar seu imóvel aos destaques, marque-a como destaque. Ele vai aparecer na seção da Home na parte de destaque de imóveis onde você pode adicionar quantos quiser.
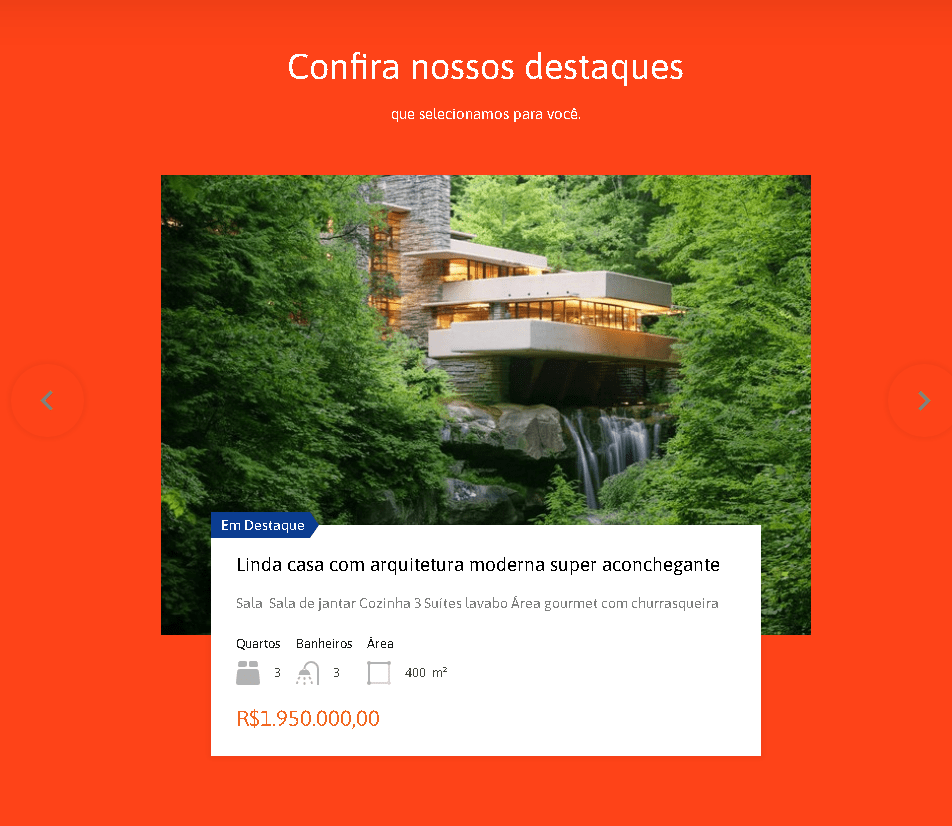
Adição de imagens e arquivos
01. Galeria de imagens
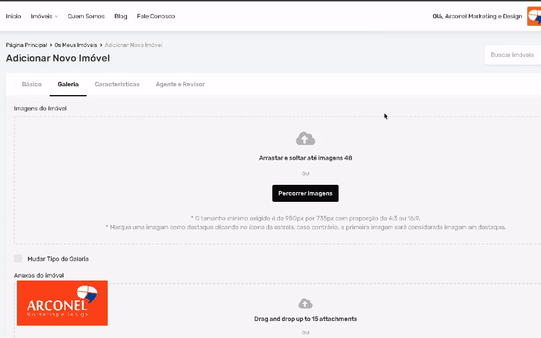
Adicione até 48 imagens para seu imóvel, podendo escolher diretamente do computador ou arrastar e soltar no quadrado do botão.
Observação : as imagens devem ter um tamanho mínimo de 770 px por 386 px para miniaturas à direita e 830 px por 460 px para miniaturas na parte inferior. Imagens de tamanho maior serão cortadas automaticamente, as imagens devem estar no formato paisagem. São necessárias, no mínimo, 2 imagens para exibir a galeria.
Para escolher qual imagem vai ser de capa do imóvel, clique sobre a estrelinha ★ localizado no canto superior esquerdo das imagens carregadas.
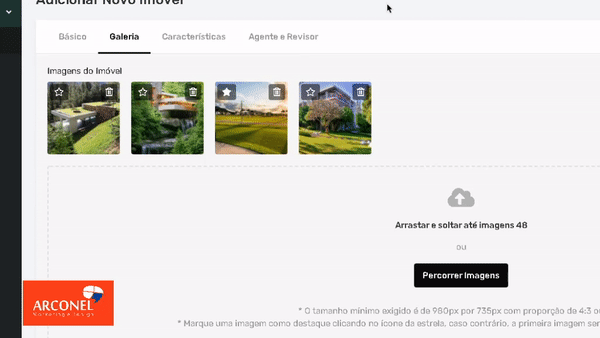
02. Anexos de documentos
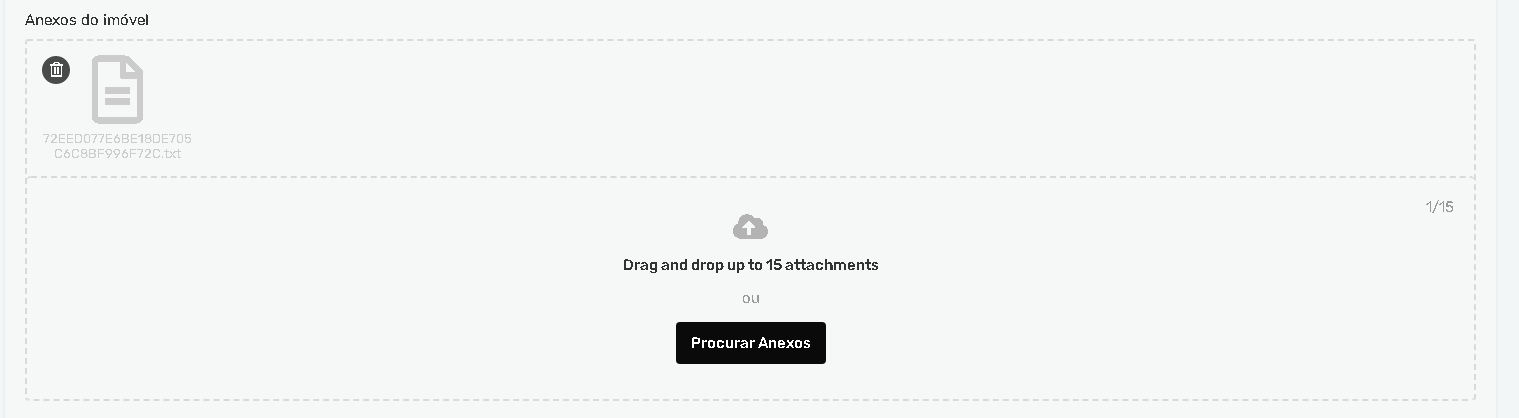
Adicione até 15 Anexos de documentos Pdf,Jpg ou Txt, ficara na parte inferior dos imóveis após postar, caso seja algum documento que o comprador tenha que imprimir e assinar você tem fácil disponibilidade para coloca-los neste campo.
03. Adicionar imóvel no slide da página inicial
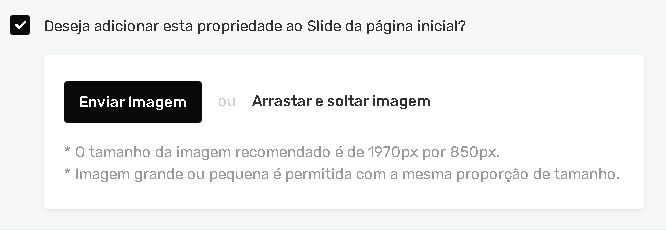
Se você deseja adicionar seu imóvel no controle deslizante da página inicial, marque a opção relacionada e forneça a imagem do slide.
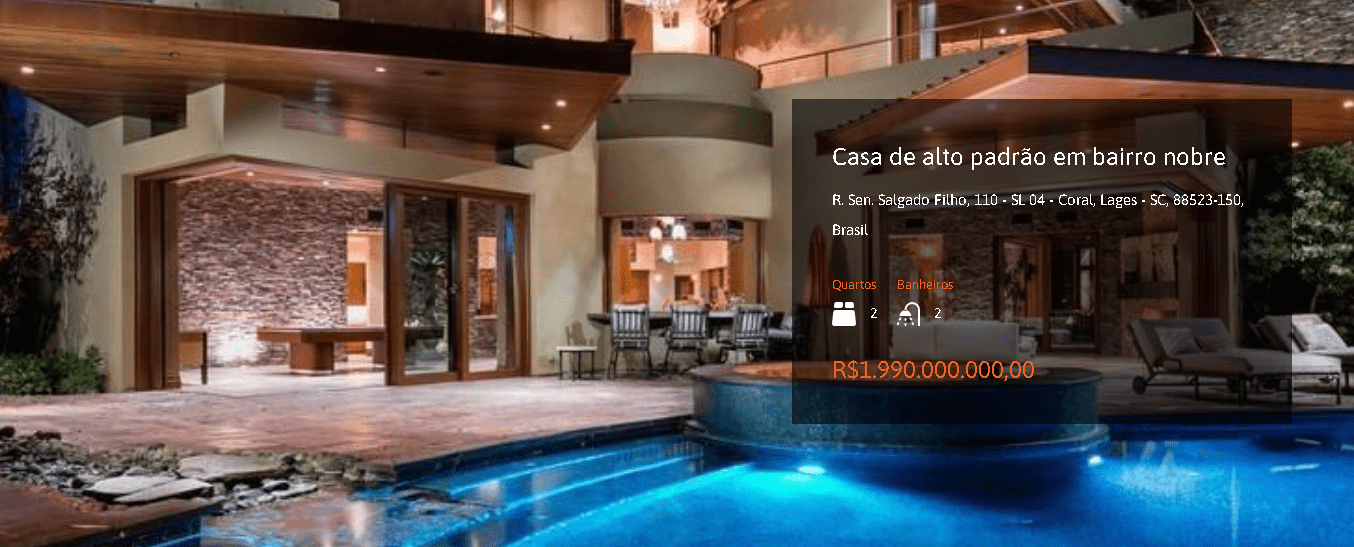
Características
01. Detalhes adicionais
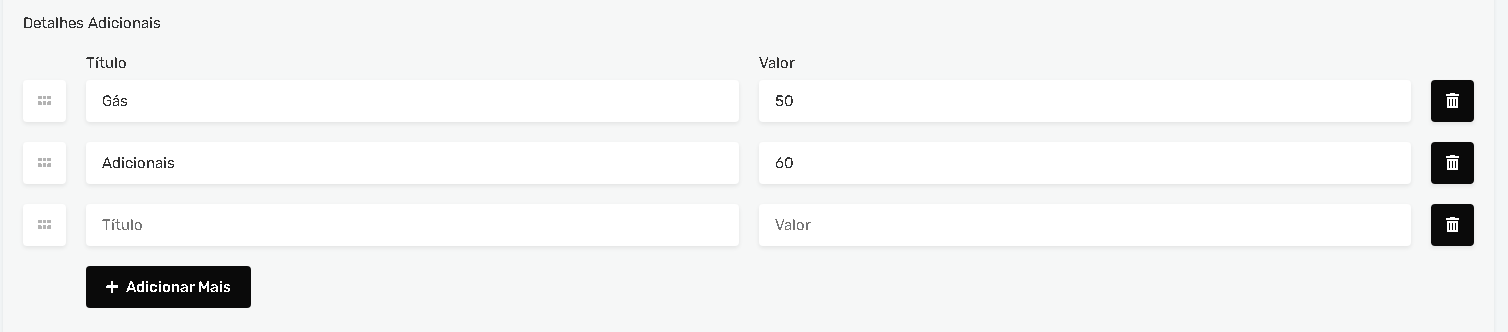
Adicione alguns serviços adicionais que o imóvel pode ter, quanto mais detalhes e descrições fica mais fácil de se achar no Google, então preencha corretamente e sem erros de sintaxe, um exemplo é dizer o preço do Gás ou do condomínio.
02. Características
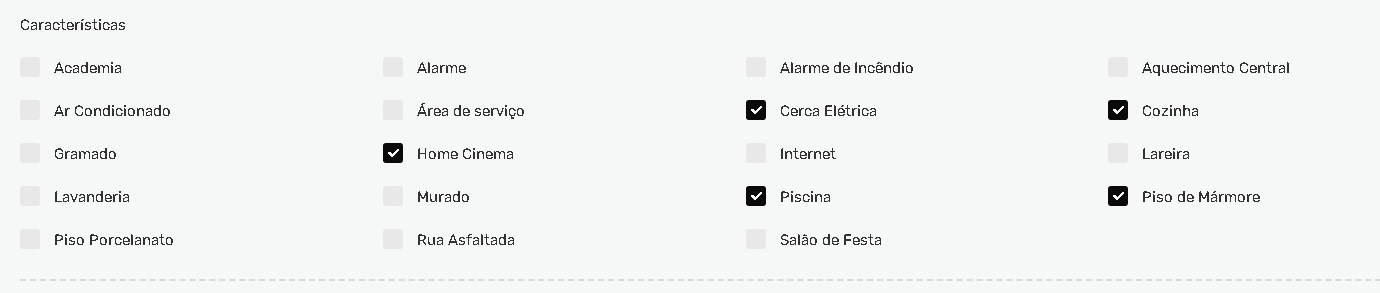
Características que o imóvel tem, serve para dar uma descrição mais rápida do que pode ter sem descrever com muitas palavras, assim prático e fácil de obter um resultado bem melhor que o esperado, saiba como adicionar mais características caso não encontro o que precisa, clique aqui.
03. Agente e revisor
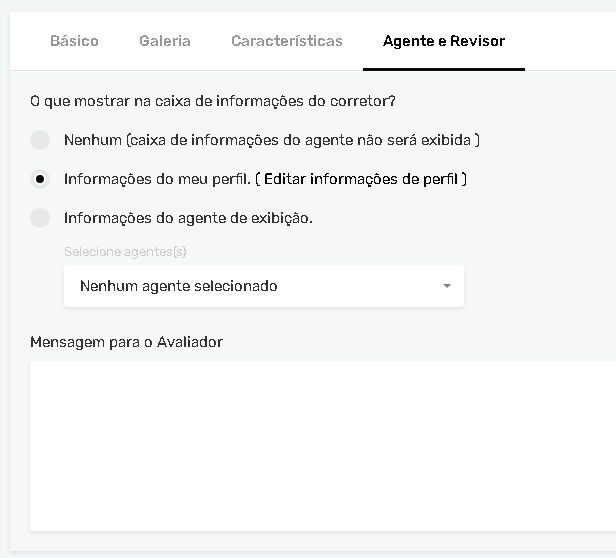
Adicione seu campo de perfil nos imóveis ou selecione outros usuários como dono do imóvel, assim pode ser buscado para outras pessoas, além de poder adicionar uma mensagem para o avaliador diretamente, colocando outras informações além do imóvel, por exemplo: A forma de pagamento e entre outros.
Publicando o imóvel
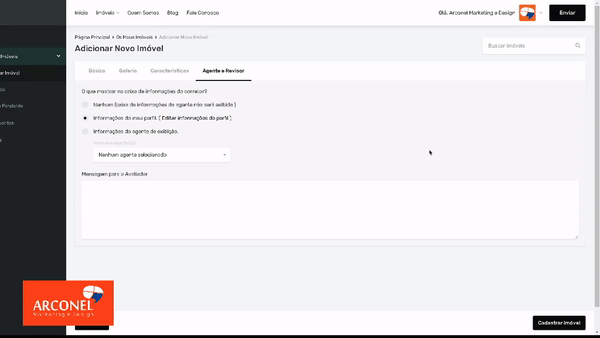
Após finalizar todos os dados, clique em “Cadastrar Imóvel” no canto inferior direito, perceba que ele vai direcionar sua página para todos os imóveis, onde você consegue ver todos os imóveis disponíveis, para ver como ficou no site faça os seguintes passos > Aparecera 3 opções > Ver/Editar/Excluir > Clique em ver
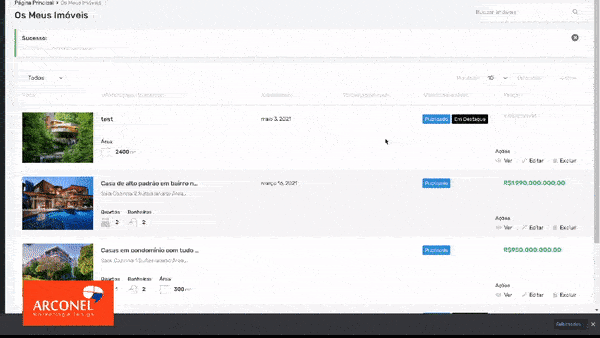
Excluindo o imóvel
Para excluir um imovel, no painel geral com todos que você já publicou, selecione o imóvel desejado e clique em excluir.
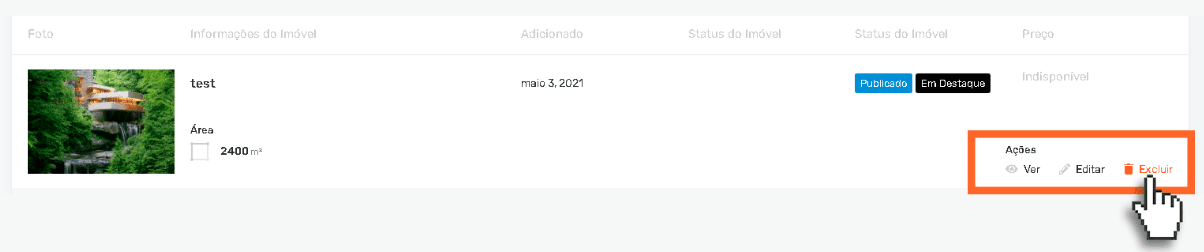
O site vai pedir uma confirmação de exclusão, clique em confirmar e seu imóvel será excluído com sucesso.
Ficou com alguma dúvida? Comente abaixo, ficaremos felizes em lhe responder.